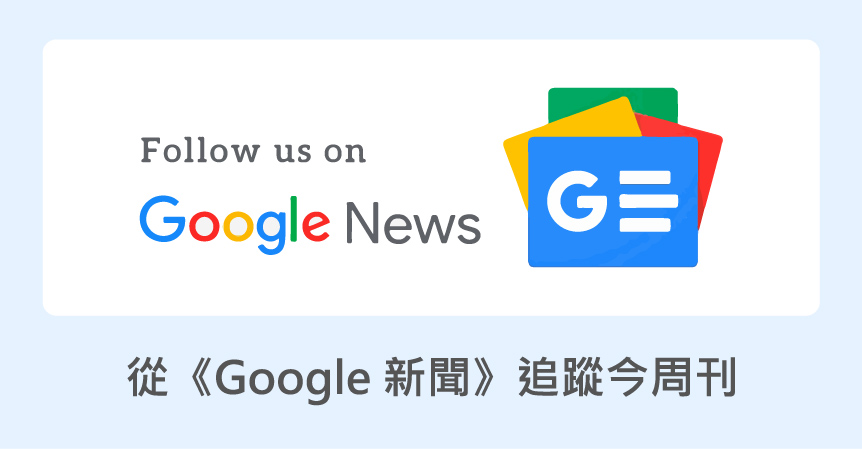廣告信、公事回覆、私人邀約,各種郵件都放在同一個收件夾,想要認真地一封一封看,舊郵件還沒看完,新郵件又一直接收,光要處理郵件就焦頭爛額,排擠掉處理其他業務的時間。Gmail其實有許多貼心功能,讓你可以輕鬆管理郵件,不再為看信、回信就耗掉大把時間。
第1招:個人化郵件地址 來信自動分類
過去收到重要信件,只能一封一封標注標籤,自己手動郵件分類。但現在只要先設定好篩選器,以及收信後的反應,Gmail就能在收信同時,自動幫信件貼上標籤,甚至能直接轉寄或刪除,達到自動整理的功效,不用煩惱當郵件愈來愈多的時候,一方面擔心錯過重要郵件,另一方面卻又無力整理日益凌亂的收件匣。
自動分類3步驟:
小王過去只用一個Gmail帳號-businesstoday@gmail.com,無論是公司信、廣告信或是私人信件都沒做任何標籤、分類,因此收信、找信特別麻煩。
小王學會使用個人化郵件帳號後,只要是給公司、客戶的郵件地址都是businesstoday+work@gmail.com,給朋友的則留businesstoday+friend@gmail.com,再到Gmail篩選器設定好收信標籤,以後只要收到給businesstoday+work@gmail.com的信,便會自動標注「工作」的標籤,給businesstoday+friend@gmail.com就標上「朋友」。小王只要點選「工作」分類,就能看到所有公司來信,也不會跟自己的私人信混在一起。
小提醒:要使用Gmail個人化郵件地址功能,只需在原本Gmail帳號與@之間加入一個「+」號,再填入任何英文或數字,不用再重新申請,就可以變成個人化的郵件地址。個人化地址僅是方便篩選器篩選,無論是原本帳號+work還是+friend,郵件還是會寄到原本的信箱。
舉例:原本郵件地址-businesstoday@gmail.com
個人化的地址-businesstoday+work@gmail.com
步驟一、建立篩選標準
1. 在Gmail「設定」中進入「篩選器」頁面,在頁面下方點選「建立新篩選器」,開始設定篩選條件。
在收件人這欄輸入個人化的郵件地址,如businesstoday+work@gmail.com,Gmail就能依照不同的郵件地址,做出不同的分類。
步驟二、設定收信反應
設定好篩選條件後,點選「根據這個搜尋條件建立篩選器 」,便可以設定收到信後,Gmail該如何自動反應。
設定收到信後的自動反應,如收到後自動套用標籤、直接刪除、標示為已讀取等。
步驟三、郵件自動分類
之後一收到給businesstoday+work@gmail.com的信,就直接在Gmail首頁左方選單,點選「工作」選項,就能看到所有的公司信了,不用在收件夾中一封封的找信了。
設定好篩選器後,往後公司來信就會貼上「工作」標籤,只要點選「工作」就能看到所有的公司信。
第2招:星號+標籤 重要郵件不漏接
除了透過不同郵件地址來區分群組之外,也可以透過簡單的星號與重要郵件功能來進行分類。星號為簡單的標記功能,只要在收件匣中點選每封郵件前面的星號,就可以將信件標注起來,往後可以透過設定,將有星號的郵件列於收信匣最上方,或是透過條件搜尋快速找出有星號的郵件。
至於重要郵件功能,則是位於星號右側的標籤圖示,只要點選標籤將郵件標記為重要郵件後,往後這位寄件人的郵件都會自動設定為重要郵件,此外,Gmail也會自動進行判斷,將經常開啟及讀取的信件列為重要郵件,並自動標示該寄件人的信件。

↑使用者可以在收件匣中點選每封郵件前的星號與標籤圖示,將郵件進行標記。

↑往後可以到設定的收件匣頁面中,指定優先顯示星號與標籤標記的郵件。
第3招:封存次要郵件 收件夾不再是大雜燴
如果收到人事異動通知、特價資訊之類的郵件,這種郵件如同雞肋一般,食之無味、棄之可惜,看完之後就不太需要,但是又擔心哪一天突然要找出其中資訊,這種時候就可以使用封存功能代替刪除郵件。
被封存的郵件並不會真的被刪除,只是不會顯示在收件匣中,使用者還是可以透過瀏覽所有郵件或是搜尋功能,找出這些郵件。

↑勾選郵件之後,再點選工具列中的封存圖示,就可以將郵件封存起來。

↑封存之後的郵件不會顯示在收件匣中,不過還是可以在所有郵件中找到,已封存郵件前不會顯示「收件匣」標記。
第4招:開啟郵件答錄機 休假時自動回信
用平板電腦、智慧型手機就能隨時隨地收發郵件,但是到了休假時,自己的閒暇時光不想被這些擾人的公事占據,卻也不想被客戶當成人間蒸發,發信都不回。這時候就可以透過休假回覆功能,自動回覆所有來信,提醒對方「我現在休假中,有急事再來電吧!」
在Gmail的設定選單中的一般頁面,找到休假回覆功能,點選開啟休假回覆之後,設定休假的開始與結束日期(也可以不設結束日期),並留下想要自動回覆的內容即可。原則上不需勾選「只將回覆傳送給我[通訊錄]內的聯絡人」,這樣就會自動回覆所有來信,如果不想回覆所有來信,則可勾選該選項。

↑有了休假回覆功能,就不用在休假時還要時時掛心自己的信箱。
第5招:檢查登入狀況是否異常
雲端作業的好處,就是所有的資料都存在雲端伺服器,不過另一方面,不法人士只要取得使用者的帳號與密碼,即可登入並竊取資料。
使用者除了可以透過定期更換高強度密碼確保安全外,還可以主動檢查是否有異常登入狀況。在Gmail收件匣網頁最下方,找到「詳細資料」連結,點擊進入後,就可以看到完整的登入資料。如果發現有他人冒名登入,就可以按下「登出所有其他工作階段」,並更改密碼以保障安全。

↑登入記錄的詳細資料藏在Gmail收件匣網頁最下方,這邊也會顯示最後登入時間。

↑讀者可以檢查完整登入記錄,如果查覺異常登入資料,也能夠在這邊將所有裝置一次登出。
第6招:取消寄出的郵件
明明郵件還沒寫好,卻不小心按下寄出的狀況,Gmail有個取消傳送的功能,可以讓使用者在按下寄出的幾秒之內,取消郵件傳送的功能。
使用者需要到設定選單中的研究室頁面,手動開啟取消傳送功能。一旦開啟這個功能,在使用者寄出郵件時,系統的狀態提示就會多出「復原」選項,使用者只要點下該連結,就可以將郵件撤回。

↑復原選項會出現在郵件寄出時顯示的狀態提示中(圖中紅色框內),可以撤回已寄出的郵件。